Wireless Security
This Wireless Security guide will show you how to secure you wireless network to prevent hackers from using your internet access point.
A wireless, or Wi-Fi, network is extremely convenient for home and small business users. It’s inexpensive, easy to set up, and it allows two or more computers to share a broadband Internet connection without the hassles of wires.
Wi-Fi security is every bit as important as virus and malware protection. It takes a bit of effort, but you can’t afford to let it slide.
Common Wireless Definitions
- IEEE 802.11: A family of wireless networking standards developed by the Institute of Electrical and Electronics Engineers (IEEE). The 802.11b/g protocols are most common among wireless LANs. While g is faster than b-running at 54 megabits per second (Mbps) versus 11Mbps–the upcoming 802.11n spec promises far speedier performance for demanding applications like video. In the interim, routers based on an early draft of 802.11n, such as the routers based on an early draft of 802.11n, are now shipping.
- MAC address: A 12-digit number used to identify each piece of hardware on the network. MAC stands for Media Access Control.
- SSID: An acronym for Service Set Identifier, SSID is the name of your wireless network. It has up to 32 letters or numbers. When you buy a Wi-Fi router, it comes with a default SSID, which you’ll need to change for security reasons. (I’ll explain how to do this later.) In order to talk to each other, each device on your wireless LAN must use the same SSID.
- WEP: Wired Equivalent Privacy (WEP) encrypts data transmitted over wireless networks. It’s not the best security technology, and it’s easy to crack. On the other hand, WEP is easy to configure, and using it is far better than running a Wi-Fi network with all security turned off.
- WPA: A wireless security protocol that’s much better than the easily-hacked WEP. Short for Wi-Fi Protected Access, WPA offers improved data encryption, which makes it a lot harder for hackers to read intercepted messages. It also adds user authentication to thwart bad guys from posing as valid users. The downside: WPA is harder to set up, adds overhead to network packets, and can slow performance, and hardware made before year 2003 might not be upgradeable to WPA. Still, it’s the better choice.
Securing your wireless hardware
Wireless networking devices are equipped with a lot of tools to secure your LAN. Unfortunately, some hardware makers leave these features turned off. It’s your job to make sure they’re turned on.
1. Change the default password: A wireless access point or router usually ships with an administrator password that you enter (via setup software) to change settings. Since default router passwords are widely available on the Internet, I recommend you create a new password right away (see Figure 1). For added protection, your password should include letters, numbers, and unusual characters such as @,%,^,or ~.

Figure1
2. Change the default SSID: This is the name of your wireless network. For instance, my SMC router has the default name, but I changed mine. (See Figure 2.) Your mission: Rename your network. While a new name won’t keep crackers away, it'll show them you're reasonably tech savvy and have probably implemented decent security.
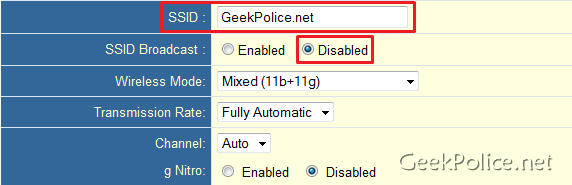
Figure2
3. Disable SSID broadcast: By default, your Wi-Fi network broadcasts its name to all wireless users within range. If you've used a Wi-Fi hot spot in a public area before, you know the drill: Your wireless device picks up the access point's SSID signal and tries to connect. By disabling SSID broadcast, you make your network invisible to your neighbours. (See Figure 2.)
4. Enable MAC address filtering: Many wireless access points and routers have a security feature called MAC address filtering, which lets you create a select list of devices that can access your LAN. While not bulletproof — hackers have been known to crack it — MAC address filtering is a good Wi-Fi security feature that you should implement. So, how do you find a MAC address? In Windows, click Start >> Run and type cmd in the Open window. A DOS-style command prompt window pops up. Type ipconfig/all on the command line and hit Enter. Look for a line that reads Physical Address, followed by a 12-digit number. That number is the MAC address. (See Figure 3.)[/i][/color]
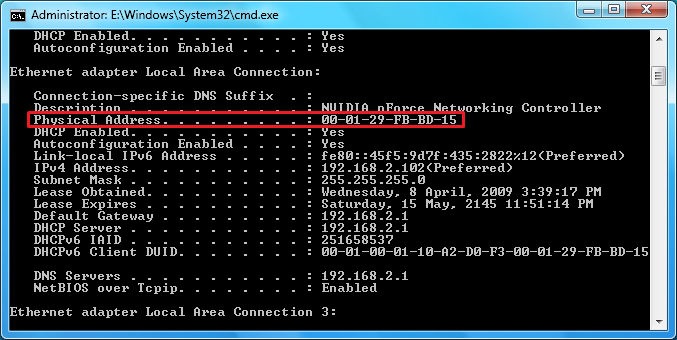
Figure 3
A wireless, or Wi-Fi, network is extremely convenient for home and small business users. It’s inexpensive, easy to set up, and it allows two or more computers to share a broadband Internet connection without the hassles of wires.
Wi-Fi security is every bit as important as virus and malware protection. It takes a bit of effort, but you can’t afford to let it slide.
Common Wireless Definitions
- IEEE 802.11: A family of wireless networking standards developed by the Institute of Electrical and Electronics Engineers (IEEE). The 802.11b/g protocols are most common among wireless LANs. While g is faster than b-running at 54 megabits per second (Mbps) versus 11Mbps–the upcoming 802.11n spec promises far speedier performance for demanding applications like video. In the interim, routers based on an early draft of 802.11n, such as the routers based on an early draft of 802.11n, are now shipping.
- MAC address: A 12-digit number used to identify each piece of hardware on the network. MAC stands for Media Access Control.
- SSID: An acronym for Service Set Identifier, SSID is the name of your wireless network. It has up to 32 letters or numbers. When you buy a Wi-Fi router, it comes with a default SSID, which you’ll need to change for security reasons. (I’ll explain how to do this later.) In order to talk to each other, each device on your wireless LAN must use the same SSID.
- WEP: Wired Equivalent Privacy (WEP) encrypts data transmitted over wireless networks. It’s not the best security technology, and it’s easy to crack. On the other hand, WEP is easy to configure, and using it is far better than running a Wi-Fi network with all security turned off.
- WPA: A wireless security protocol that’s much better than the easily-hacked WEP. Short for Wi-Fi Protected Access, WPA offers improved data encryption, which makes it a lot harder for hackers to read intercepted messages. It also adds user authentication to thwart bad guys from posing as valid users. The downside: WPA is harder to set up, adds overhead to network packets, and can slow performance, and hardware made before year 2003 might not be upgradeable to WPA. Still, it’s the better choice.
Securing your wireless hardware
Wireless networking devices are equipped with a lot of tools to secure your LAN. Unfortunately, some hardware makers leave these features turned off. It’s your job to make sure they’re turned on.
1. Change the default password: A wireless access point or router usually ships with an administrator password that you enter (via setup software) to change settings. Since default router passwords are widely available on the Internet, I recommend you create a new password right away (see Figure 1). For added protection, your password should include letters, numbers, and unusual characters such as @,%,^,or ~.

Figure1
2. Change the default SSID: This is the name of your wireless network. For instance, my SMC router has the default name, but I changed mine. (See Figure 2.) Your mission: Rename your network. While a new name won’t keep crackers away, it'll show them you're reasonably tech savvy and have probably implemented decent security.
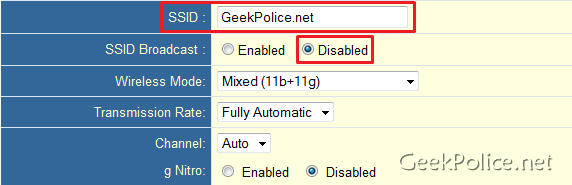
Figure2
3. Disable SSID broadcast: By default, your Wi-Fi network broadcasts its name to all wireless users within range. If you've used a Wi-Fi hot spot in a public area before, you know the drill: Your wireless device picks up the access point's SSID signal and tries to connect. By disabling SSID broadcast, you make your network invisible to your neighbours. (See Figure 2.)
4. Enable MAC address filtering: Many wireless access points and routers have a security feature called MAC address filtering, which lets you create a select list of devices that can access your LAN. While not bulletproof — hackers have been known to crack it — MAC address filtering is a good Wi-Fi security feature that you should implement. So, how do you find a MAC address? In Windows, click Start >> Run and type cmd in the Open window. A DOS-style command prompt window pops up. Type ipconfig/all on the command line and hit Enter. Look for a line that reads Physical Address, followed by a 12-digit number. That number is the MAC address. (See Figure 3.)[/i][/color]
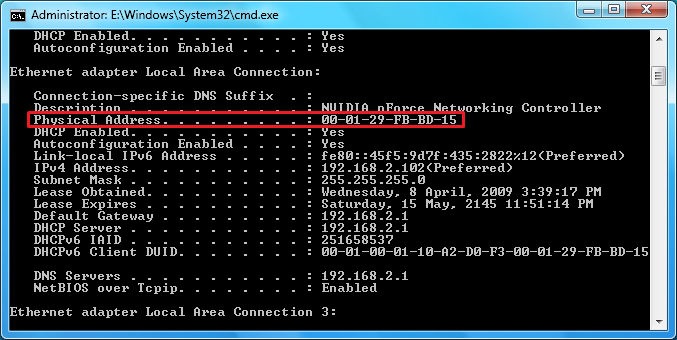
Figure 3
Last edited by FreeBooter on 7th February 2017, 11:55 pm; edited 6 times in total (Reason for editing : Information Updated)


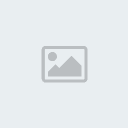

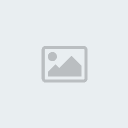
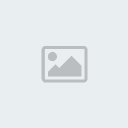
 thank you so much doc
thank you so much doc