In this tutorial I will show you how to detect wireless networks in Windows 7 and how to connect to them. As you will see, the procedure is very simple and requires very few steps.
On the right side of the taskbar, you will see a wireless network icon like the one below. Click on it.
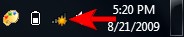
A window with available network connections will open. As you can see from the screenshot below, the list is split by the type of available network connections. At the top you will have dial-up and virtual private network (VPN) connections, while at the bottom you will have a list with all the wireless network which Windows 7 has detected. To refresh the list of available networks, click on the button highlighted in the screenshot below.

You can scroll down through the list of available networks. If you leave your mouse cursor over a network for a second, you will see more details about it. Windows 7 will show the following: network name, signal strength, the type of wireless security used (if any) and its Service Set identifier (SSID).

Once you decided on which network to connect to, click on it. If you plan to use that network in the future, make sure you check the box that says 'Connect automatically'. This way, when you start your laptop next time, in the same area, it will automatically connect to this wireless network without requesting any manual intervention. Next, click on the Connect button.
NOTE: be cautious with wireless networks which have no security enabled. They can be used to steal personal data. If you connect to such networks make sure your security solutions are turned on.

After a few seconds, you will be asked to enter the security key. Ask the administrator of the network for the wireless security key or, if you are in your own home network, take it from the control panel of your router. If you are in a public place, it is best to check the 'Hide characters' box so that other people don't see what you are typing. Then type the security key and click on OK.

If you typed an incorrect password, Windows 7 will request you to type it again and again until it matches the password of the network you are connecting to. If everything is OK, Windows 7 will connect to the network you selected using the given security key. When the connection is successful, the wireless icon from your taskbar changes as shown below.

NOTE: this procedure works only if your wireless adapter is enabled. If it is not enabled, you won't see any wireless networks being available. The procedure of enabling the wireless adapter is different for each model of laptop. In one of our future articles we will publish a guide on how to troubleshoot problems with your network connections, so don't hesitate to come back.
7tutorials Source
On the right side of the taskbar, you will see a wireless network icon like the one below. Click on it.
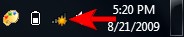
A window with available network connections will open. As you can see from the screenshot below, the list is split by the type of available network connections. At the top you will have dial-up and virtual private network (VPN) connections, while at the bottom you will have a list with all the wireless network which Windows 7 has detected. To refresh the list of available networks, click on the button highlighted in the screenshot below.

You can scroll down through the list of available networks. If you leave your mouse cursor over a network for a second, you will see more details about it. Windows 7 will show the following: network name, signal strength, the type of wireless security used (if any) and its Service Set identifier (SSID).

Once you decided on which network to connect to, click on it. If you plan to use that network in the future, make sure you check the box that says 'Connect automatically'. This way, when you start your laptop next time, in the same area, it will automatically connect to this wireless network without requesting any manual intervention. Next, click on the Connect button.
NOTE: be cautious with wireless networks which have no security enabled. They can be used to steal personal data. If you connect to such networks make sure your security solutions are turned on.

After a few seconds, you will be asked to enter the security key. Ask the administrator of the network for the wireless security key or, if you are in your own home network, take it from the control panel of your router. If you are in a public place, it is best to check the 'Hide characters' box so that other people don't see what you are typing. Then type the security key and click on OK.

If you typed an incorrect password, Windows 7 will request you to type it again and again until it matches the password of the network you are connecting to. If everything is OK, Windows 7 will connect to the network you selected using the given security key. When the connection is successful, the wireless icon from your taskbar changes as shown below.

NOTE: this procedure works only if your wireless adapter is enabled. If it is not enabled, you won't see any wireless networks being available. The procedure of enabling the wireless adapter is different for each model of laptop. In one of our future articles we will publish a guide on how to troubleshoot problems with your network connections, so don't hesitate to come back.
7tutorials Source
