One of the biggest annoyances when setting up wireless networks is
remembering the security key and typing it correctly so that you can
connect all laptops and netbooks to it. Windows 7 makes it easy to
export your wireless settings from one machine to another.
The backup of the wireless networks settings can be easily done from
Windows 7, and the settings can be saved to a USB stick, and then the
settings can be imported on laptops & netbooks running Windows XP,
Windows Vista and Windows 7.
How to Save Your Wireless Network Settings
First, open the Network and Sharing Centrer. You can do this by
clicking on the wireless network symbol from the taskbar and clicking
on ‘Open Network and Sharing Centrer’. An alternative would be to go to
Control Panel -> Network and Internet -> Network and Sharing Centrer.

On the left side of the Network and Sharing Center window, click on the ‘Manage wireless networks’ link.

In the Manage Wireless Networks window you will see a list with all
wireless networks to which you have connected in the past. Double click
on the one which interests you.

Now you will see a window with all its properties. In order to save
them on a flash drive, click on the bottom link which says ‘Copy this
network profile to a USD flash drive’.

The Copy Network Settings wizard will now start. Insert the USB
flash drive, wait until it is detected and the Next button is no longer
grey.

The copying process will take only a few seconds. When done, click on Close.
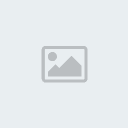
If you will look on your USB flash drive you will see a setupSNK.exe
file and a SMRTNTKY folder. Make sure you don’t delete them from the
memory stick.

How to Import Your Wireless Network Settings
First, plug in the USB flash drive in the laptop where you want to
import the settings and run the setupSNK.exe file. When the Wireless
Network Setup Wizard launches, click on Yes.

The settings will be imported in seconds and when receiving the
notification below, click on OK and start using the wireless network.

This procedure is very helpful for both public and hidden wireless
networks. Instead of typing long authentication keys, it is easier to
plug in an USB memory stick and run a setup file. If you have other
useful tricks like this one, don’t hesitate to share them using the
comments form below
Source: http://www.howtogeek.com/howto/4081/easily-backup-import-your-wireless-network-settings-in-windows-7/
............................................................................................
remembering the security key and typing it correctly so that you can
connect all laptops and netbooks to it. Windows 7 makes it easy to
export your wireless settings from one machine to another.
The backup of the wireless networks settings can be easily done from
Windows 7, and the settings can be saved to a USB stick, and then the
settings can be imported on laptops & netbooks running Windows XP,
Windows Vista and Windows 7.
How to Save Your Wireless Network Settings
First, open the Network and Sharing Centrer. You can do this by
clicking on the wireless network symbol from the taskbar and clicking
on ‘Open Network and Sharing Centrer’. An alternative would be to go to
Control Panel -> Network and Internet -> Network and Sharing Centrer.

On the left side of the Network and Sharing Center window, click on the ‘Manage wireless networks’ link.

In the Manage Wireless Networks window you will see a list with all
wireless networks to which you have connected in the past. Double click
on the one which interests you.

Now you will see a window with all its properties. In order to save
them on a flash drive, click on the bottom link which says ‘Copy this
network profile to a USD flash drive’.

The Copy Network Settings wizard will now start. Insert the USB
flash drive, wait until it is detected and the Next button is no longer
grey.

The copying process will take only a few seconds. When done, click on Close.
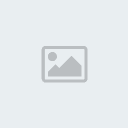
If you will look on your USB flash drive you will see a setupSNK.exe
file and a SMRTNTKY folder. Make sure you don’t delete them from the
memory stick.

How to Import Your Wireless Network Settings
First, plug in the USB flash drive in the laptop where you want to
import the settings and run the setupSNK.exe file. When the Wireless
Network Setup Wizard launches, click on Yes.

The settings will be imported in seconds and when receiving the
notification below, click on OK and start using the wireless network.

This procedure is very helpful for both public and hidden wireless
networks. Instead of typing long authentication keys, it is easier to
plug in an USB memory stick and run a setup file. If you have other
useful tricks like this one, don’t hesitate to share them using the
comments form below
Source: http://www.howtogeek.com/howto/4081/easily-backup-import-your-wireless-network-settings-in-windows-7/

