Using Virtual Desktops
Virtual desktops is a feature that is new to Windows 10, having been a part of macOS and most linux-based OS' for many years. They are a useful feature, and one that can be very powerful when used correctly.
What are Virtual Desktops?
They're exactly what they say on the tin - Windows 10 allows you to create multiple desktops, all with a different set of multiple applications open. How is this useful? Well it allows you to organise your open programs into different groups; you might have a desktop for work, a desktop for communication and a desktop for games, for example. Obviously, how you set up your virtual desktops is up to you.
Sounds great! How do I use them?
Let's start with Task View. Task View allows you to view and switch between all of your open virtual desktops, and shows all of the running programs on each one. There are two ways to access Task View: either press Windows key + Tab or press the button on the taskbar:

This will bring up Task View. From here you can view all of the programs you have open on your virtual desktops, add and remove virtual desktops, and move programs between virtual desktops. To add a virtual desktop, click the New desktop button:
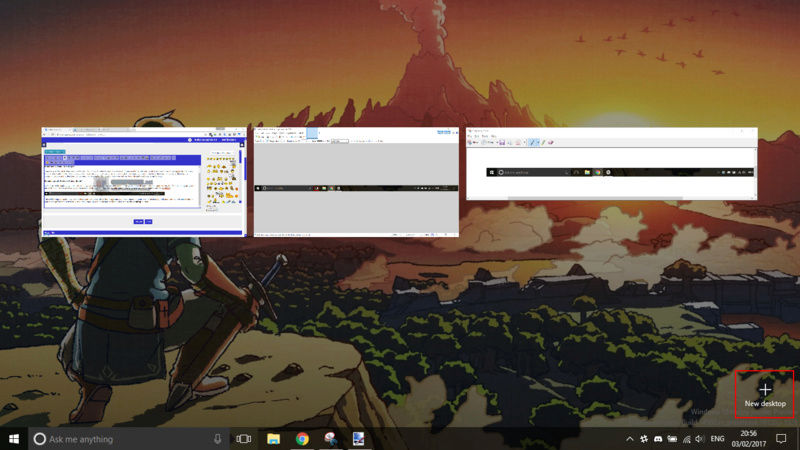
If you want to move programs between desktops, simply drag and drop the applications window in Task View to the appropriate desktop (when you have more than one desktop open, they will all show at the bottom of Task View). You can also switch between desktops using the keyboard shortcuts Windows key + Ctrl + Left/Right Arrow keys and Windows key + Ctrl + F4 will close your current desktop.
What are Virtual Desktops?
They're exactly what they say on the tin - Windows 10 allows you to create multiple desktops, all with a different set of multiple applications open. How is this useful? Well it allows you to organise your open programs into different groups; you might have a desktop for work, a desktop for communication and a desktop for games, for example. Obviously, how you set up your virtual desktops is up to you.
Sounds great! How do I use them?
Let's start with Task View. Task View allows you to view and switch between all of your open virtual desktops, and shows all of the running programs on each one. There are two ways to access Task View: either press Windows key + Tab or press the button on the taskbar:

This will bring up Task View. From here you can view all of the programs you have open on your virtual desktops, add and remove virtual desktops, and move programs between virtual desktops. To add a virtual desktop, click the New desktop button:
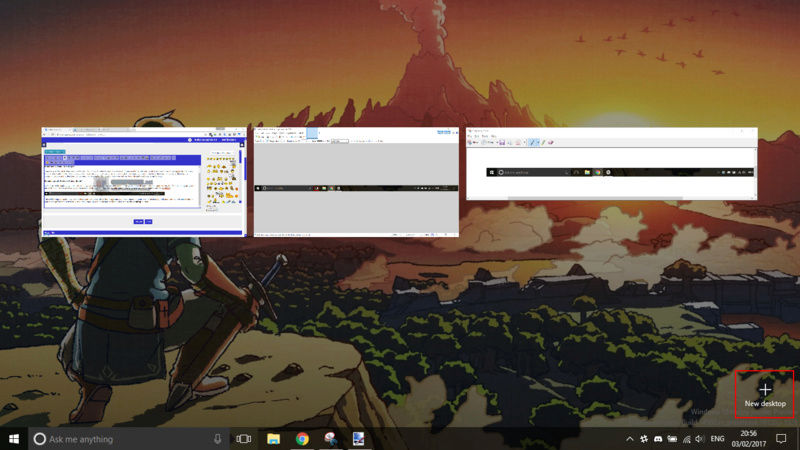
If you want to move programs between desktops, simply drag and drop the applications window in Task View to the appropriate desktop (when you have more than one desktop open, they will all show at the bottom of Task View). You can also switch between desktops using the keyboard shortcuts Windows key + Ctrl + Left/Right Arrow keys and Windows key + Ctrl + F4 will close your current desktop.

