 Windows XP Mode or XPM is a very useful feature which allows Windows 7 users to run a pre-configured virtual machine with a licensed copy of Windows XP Service Pack 3. This allows users to run old applications in Windows XP mode directly from Windows 7 therefore eliminating the need to have both operating systems installed. This feature helps eliminate many issues, especially in corporate networks which use a lot of old software. In this article I will show the following: when is Windows XP Mode useful, which are the prerequisites for installing it, how to install it and how to configure its installation.
Windows XP Mode or XPM is a very useful feature which allows Windows 7 users to run a pre-configured virtual machine with a licensed copy of Windows XP Service Pack 3. This allows users to run old applications in Windows XP mode directly from Windows 7 therefore eliminating the need to have both operating systems installed. This feature helps eliminate many issues, especially in corporate networks which use a lot of old software. In this article I will show the following: when is Windows XP Mode useful, which are the prerequisites for installing it, how to install it and how to configure its installation.Do I Need Windows XP Mode?
Windows XP Mode was developed mainly for businesses which use old applications that are not compatible with Windows 7. This tool will help them install and run these applications directly from Windows 7. For home users this feature will be necessary only if you have really old software which runs only on old versions of Windows.
Another possible use is to run very old games in Windows XP Mode, games which don't need full hardware acceleration. A good example of this are many old DOS games. Newer ones which make use of more advance hardware acceleration features will not function in Windows XP Mode.
What Do I Need to Install Windows XP Mode?
Windows XP Mode is only available for Windows 7 Enterprise, Windows 7 Professional, and Windows 7 Ultimate users. It works only if you have previously installed Windows Virtual PC and it shares the same hardware requirements. Windows XP mode is basically an image of Windows XP Service Pack 3 pre-configured to work in Windows Virtual PC.
How to Install Windows XP Mode
The first step is to go to the Windows XP Mode download page. Scroll down until you see 'Step 1 - Select the appropriate installation'. Select from the drop-down menus the Windows 7 version that you have installed on your system and the language that you prefer.

Then click on the 'Download Windows XP Mode' button.

The setup file of Windows XP Mode will pop-up. Depending on the browser you use, click on the Save File or Save button to download the file. The file has approximately 460 MB and, depending on your internet connection, it will take a while for you to download it.

After the download finishes, double click on the file. Click on the Run button if a Security Warning window pops-up.
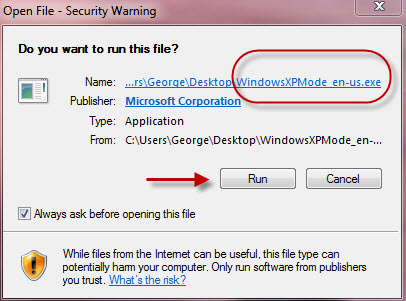
Now the setup will extract the files needed for the installation of Windows XP Mode.
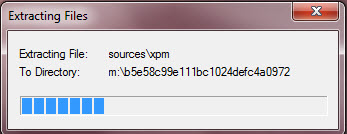
Once done, the setup window of Windows XP Mode will pop-up. Click on Next.

Click on Browse to select a different location than the default one for the Windows XP Mode application and click on Next.

Now wait a few minutes until the installation finishes.
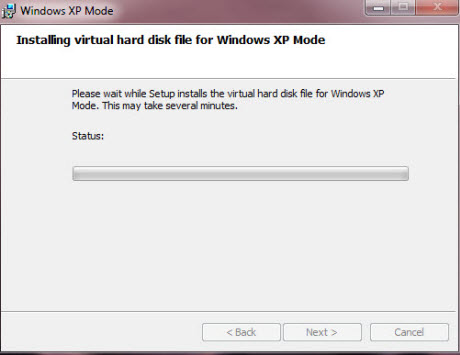
Click on Finish to end the installation procedure and launch the Windows XP Mode. If you don't want to launch Windows XP Mode at this time, deselect the Launch Windows XP Mode option and then click on Finish.
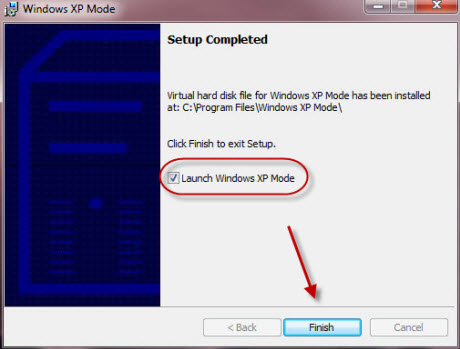
How to Configure the Windows XP Mode Setup
When you launch it for the first time, you have to wait for the Window XP virtual operating system to configure itself for a few minutes. The first window that will open is the 'License Agreement'. Read it, check the 'I accept the license terms' box and then click on Next.
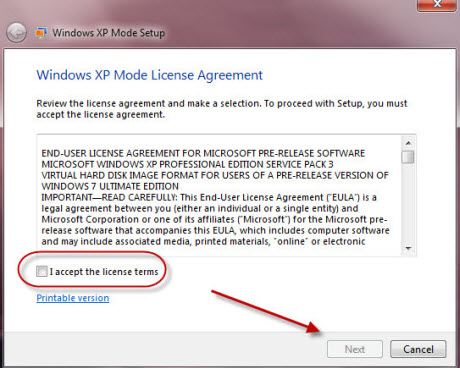
Click on Browse to install Windows XP Mode in a different place than the default one, then type and confirm a password, check the 'Remember credentials' option so that you won't have to type in the password each time you open Windows XP Mode and click on Next.

Next you will have to decide if you want Automatic Updates ON or OFF and then launch the setup by clicking the 'Start Setup' button.
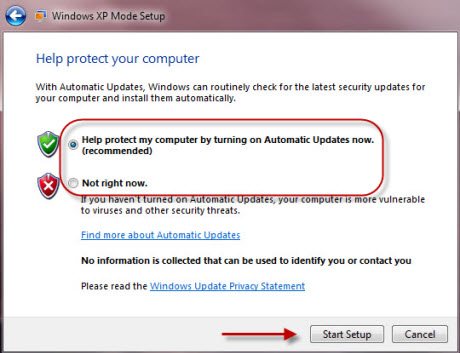
Now wait a few minutes until Windows XP is being setup. When done, Windows XP will pop-up in a new window.

That's it, now you have Windows XP Mode installed. You can find it in Start Menu - All Programs - Windows Virtual PC - Windows XP Mode or you can search for 'xp mode' in the Start Menu's search box.
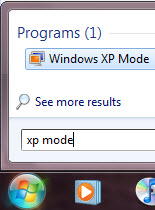
Conclusion
As you can see, the installation and setup of Windows XP Mode is not very complicated. Once configured, your settings will be automatically applied every time you run it. The great thing about Windows XP Mode is how fast it runs. On any modern PC it will run almost as fast as a normal installation of Windows XP.
Source: 7tutorials
Related Tutorials:
How to Use XP Mode in Windows 7
Hello there.

