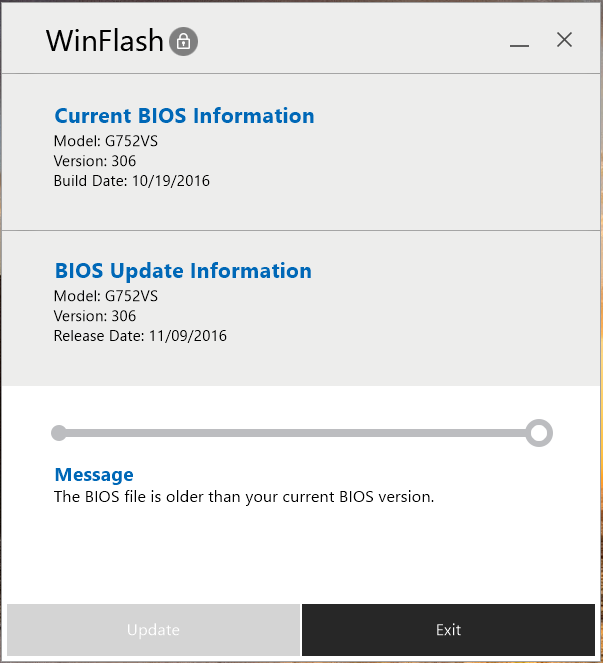I recently purchased an ASUS Laptop and everything was/is fine except a few days ago I noticed that the battery icon in the lower right corner stated that it was plugged in but not charging the battery.
Now I have contacted ASUS and tried all step recommended, I even reset the computer and wiped everything off the computer and it still states the same I am hoping to avoid having to send it to ASUS via RMA so I thought I would try here before such an action.
So a little info on my system if it helps:
Model: G752VS
Edition: Windows 10 Pro
Processor: i7 2.70 GHz
Graphics Card: NVIDIA GeForce GTX 1070
RAM: 32GB
System Type: 64-bit operating system, x64-based processor
Manufacturer: ASUSTek Computer Inc.
Antivirus: Bitdefender and Malwarebytes
Now these are some of the options ASUS recommended and I've tried them all:
Now I am really hoping to avoid having to send the laptop back for an RMA...
Now I have contacted ASUS and tried all step recommended, I even reset the computer and wiped everything off the computer and it still states the same I am hoping to avoid having to send it to ASUS via RMA so I thought I would try here before such an action.
So a little info on my system if it helps:
Model: G752VS
Edition: Windows 10 Pro
Processor: i7 2.70 GHz
Graphics Card: NVIDIA GeForce GTX 1070
RAM: 32GB
System Type: 64-bit operating system, x64-based processor
Manufacturer: ASUSTek Computer Inc.
Antivirus: Bitdefender and Malwarebytes
Now these are some of the options ASUS recommended and I've tried them all:
ASUS Tech Support wrote:Hard Reset:
Step 1: Please ensure the unit is powered off.
Step 2: Remove the power cord and all other peripherals inserted into the unit (E.g. Mouse, keyboard etc.)
Step 4: Press and hold the power button for at least 45 - 60 seconds
Step 3: Re-insert power cord and attempt to turn the unit on.
Reinstall Battery Driver:
Step 1: In the Control Panel, open the Device Manager. Under "Batteries" you should see three items, one for the battery, another for the charger, and a third listed as "Microsoft ACPI Compliant Control Method Battery".
Step 2: Open each item, this will bring up a Properties window.
Step 3: Under the "Driver" tab, you'll see an option called "Update Driver." Go through the driver update process for all three.
Step 4: Once the drivers are all up to date, reboot the laptop and connect your charger please.
Step 5: If this doesn't resolve the problem, uninstall "Microsoft ACPI Compliant Control Method Battery" in the Device Manger completely and restart the unit.
If the steps happen to fail and the issue persists, please try performing a BIOS reset on the device and plug the device into a different power socket. This will not delete any information from the device, it will refresh the motherboard and its components.
BIOS Reset:
Method ONE:
Step 1: Please turn off the unit completely.
Step 2: Please turn the unit on and quickly press the F2 key on keyboard to enter BIOS.
Step 3: Please press the F9 key in the BIOS to load optimized defaults and select yes to confirm.
Step 4: Please press the F10 key to save and exit and select yes to confirm.
Method TWO:
Step 1: Please press the WINDOWS key and the letter I or go to settings.
Step 2: Please select Update & Security at the bottom right corner of the screen.
Step 3: Please select Recovery and scroll to the bottom of the screen for the option "Advance Start-Up".
Step 4: Please wait for the Advanced Start-up Options screen.
Step 5: Please select Troubleshoot
Step 6: Please select Advance Options
Step 7: Please select UEFI Firmware Settings
Step 8: Please press the F9 key in the BIOS to load optimized defaults and select yes to confirm.
Step 9: Please press the F10 key to save and exit and select yes to confirm.
If the above steps failed, the next steps we recommend you try at this point would be to reset the device to its factory settings to have this issue resolved.
Reset Steps:
Please be advised to back up all data (personal files, programs, etc.) before proceeding as this process will remove everything that was stored or installed on the unit.
Please follow the steps below to perform a factory reset on your unit:
Step 1: Please press the Windows key on your keyboard and a menu will appear.
Step 2: Select "Settings" and from that menu select "Update and Security", then select "Recovery".
Step 3: Select "Reset this PC" and from the set of options select "Remove Everything"; you can choose to "Fully Clean" the drive but it not necessary.
Step 4: Please ensure that the AC Adapter and power cord (charger) is attached during this process.
Now I am really hoping to avoid having to send the laptop back for an RMA...