How to Start the Network and Internet Troubleshooting Wizards
One of the easiest ways to access the network and Internet troubleshooting wizards is to open the Network and Sharing Center in Windows 7 and click on the 'Troubleshoot problems' link.

An alternative is opening Control Panel and searching for the word 'trouble'. The first result will be the Troubleshooting link. Click on it.
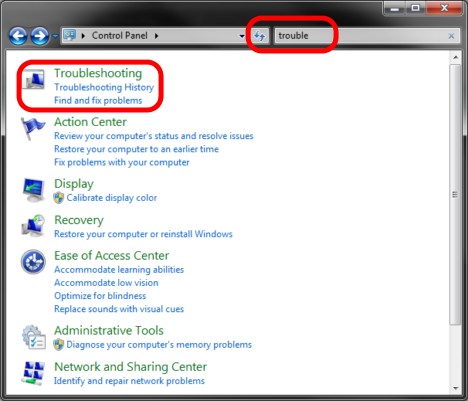
There you will see several types of troubleshooting tasks. Click on Network and Internet.

In the Network and Internet Troubleshooting window you have several options. Use them as follows:
One of the easiest ways to access the network and Internet troubleshooting wizards is to open the Network and Sharing Center in Windows 7 and click on the 'Troubleshoot problems' link.

An alternative is opening Control Panel and searching for the word 'trouble'. The first result will be the Troubleshooting link. Click on it.
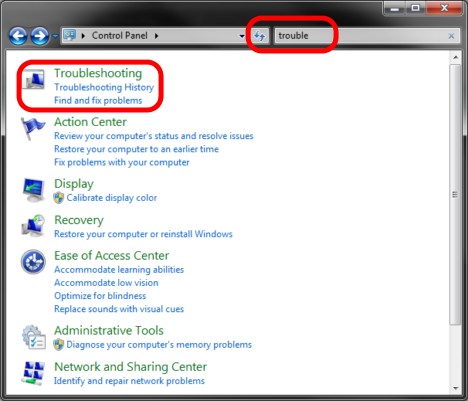
There you will see several types of troubleshooting tasks. Click on Network and Internet.

In the Network and Internet Troubleshooting window you have several options. Use them as follows:
- Internet Connection - this can help when you are connected to a network but the Internet doesn't seem to work or you have trouble accessing particular websites;
- Shared Folders - use this when you have problems accessing shared files and folders on other computers from your network;
- HomeGroup - if you have problems viewing computers or shared files and folders in your homegroup, it is recommended to use this option;
- Network Adapter - this comes in very handy when you have problems with your wireless or network adapters and anything that seems to be related to your physical connection to the network;
- Incoming Connections - this is useful when other computers have trouble connecting to your computer's shared files and folders;
- Connection to a Workplace Using DirectAccess - this can be used when having problems connecting to enterprise network domains and it works only for Windows 7 Ultimate and Windows 7 Enterprise users.
- To open the Internet Connections troubleshooter -
msdt.exe -id NetworkDiagnosticsWeb; - To open the Shared Folders troubleshooter -
msdt.exe -id NetworkDiagnosticsFileShare; - To open the HomeGroup troubleshooter -
msdt.exe -id HomeGroupDiagnostic; - To open the Network Adapter troubleshooter -
msdt.exe -id NetworkDiagnosticsNetworkAdapter; - To open the Incoming Connections troubleshooter -
msdt.exe -id NetworkDiagnosticsInbound.

Start the Network and Internet Troubleshooting Wizards from the Command-Prompt
The network and Internet troubleshooting wizards can also be started from the command line, using the parameters below. All you need is to copy and paste these commands in the Run window (press the Windows key + R) or in the Command Prompt:
How to Work With the Network and Internet Troubleshooting Wizards
Once you start one of the available wizards for troubleshooting, click on Next. For this article, I chose the Network Adapter troubleshooting wizard which seemed to be the most used in our home network.
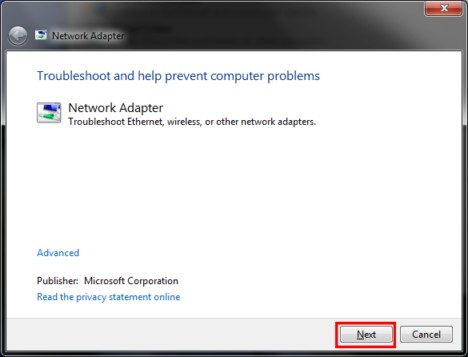
Depending on your hardware configuration, you may be asked to select the network adapter to diagnose. If you have problems with your wireless connection select Wireless Network Connection, otherwise select Local Area Connection. When done, click on Next.

The troubleshooting wizard will now start the diagnostics process and show you a progress bar like the one below.
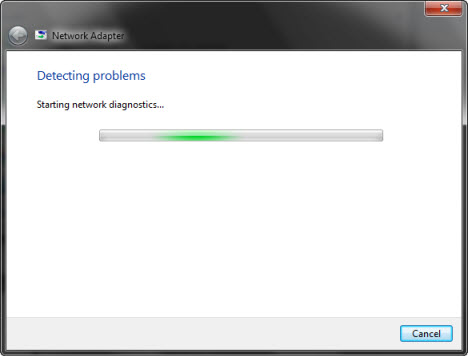
In case a problem was found, it will show you a summary of the problem and the steps you need to follow in order to fix it. Follow these steps and then click on 'Check to see if the problem is fixed'.

If the problem is now fixed, it will tell you that 'Troubleshooting has completed'. Click on Close and you are done.
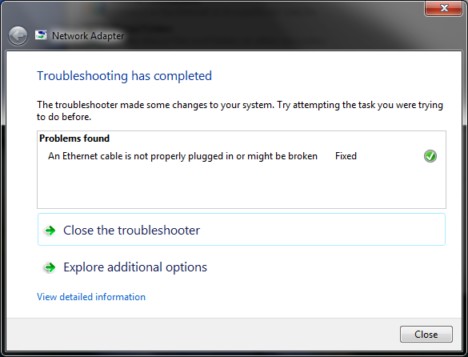
NOTE: if the troubleshooting wizard hasn't detected any problems but you still have issues, it might mean that you used the wrong wizard. In this case, try another wizard from the list which is related to the symptoms you are experiencing.
Conclusion
Windows 7 has a very complete list of troubleshooting wizards which can help you identify the root cause of your networking problems and ways to fix them. In two months of using it, I never had a networking problem which Windows 7 couldn't identify correctly. The instructions I received helped me fix most issues by myself. When not, they contained very useful information which helped in the dialog with my Internet provider and their technical support people understood what's happening and what they need to fix.
Source: 7Tutorials
